The Jenkins web application is written in java and we will additionally install the openjdk package for its operation. This instruction is written on the example of Ubuntu Server 20.04.
System preparation
We will update the list of packages, set the correct server time and configure the firewall.
Updating the list of packages in repositories
To be able to install packages, run the command:
apt-get updateSet the time, timezone:
To set the time, set the time zone:
timedatectl set-timezone Europe/LondonInstall the time synchronization service:
apt-get install chronyAllow it to autorun:
systemctl enable chronyInstalling Jenkins
1. Installing openjdk
apt-get install default-jdk- Installing Jenkins
Add repository:
nano /etc/apt/sources.list.d/jenkins.list
deb https://pkg.jenkins.io/debian-stable binary/Import the public key to connect to the repository:
wget -q -O - https://pkg.jenkins.io/debian-stable/jenkins.io.key | sudo apt-key add -Update the package list:
apt-get updateInstall jenkins:
apt-get install jenkinsLet’s autostart the service:
systemctl enable jenkins3. Completing the installation
Open a browser and go to http://Jenkins server IP addresses:8080 – the “Unlock Jenkins” window will open. It will contain the path to the file in which you need to take the passphrase to unlock the portal:
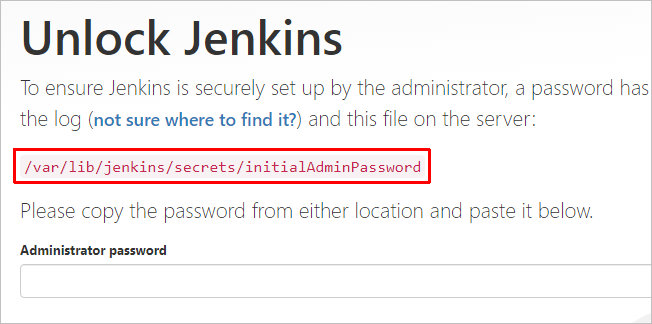
Enter the command on the server:
cat /var/lib/jenkins/secrets/initialAdminPasswordWe should see something like:
# cat /var/lib/jenkins/secrets/initialAdminPassword
69635dce8b014707a2ec90937763ffe3Use this password and paste it into the Administrator password field:
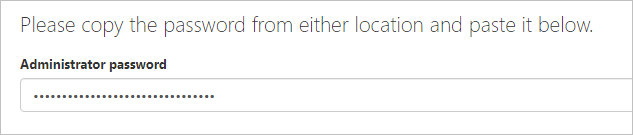
In the next window, select the option to install plugins – recommended or optional:
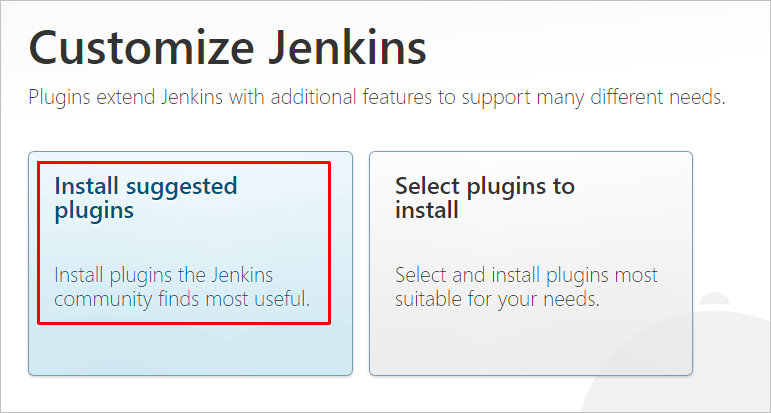
The Jenkins deployment process will start:
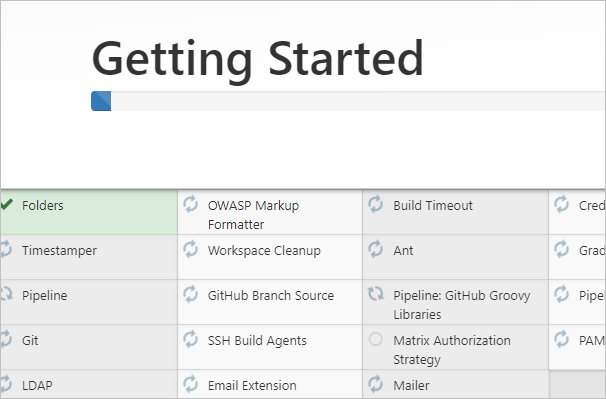
After we create an account for the administrator.
On the last page, we can set the URL for our portal (or leave the IP address):
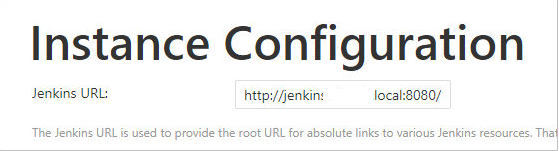
Installation completed.